App Bars
App bars sit either at the top or the bottom of your Android app and provide useful context or key actions on a given screen. But what kind of app bar should you use when?
The Difference Between Top And Bottom App Bars
While they may sound the same, Top and Bottom App Bars serve different purposes.
The top app bar serves three different purposes:
- It’s used to indicate where your user is within your app. This is especially important if your app has many different screens to navigate through.
- It provides the ability to navigate easily, either via a menu drawer or by going back a screen.
- It provides easy access to a few key functions related to the screen, such as navigating to the current day in a calendar app.
The bottom app bar shares some of the same concepts but is generally used in different scenarios:
- The bottom app bar focuses on providing easy access to actions. Searching or deleting the item displayed are both examples of this.
- The bottom app bar doesn’t explicitly provide navigation access. Pressing a button on the bottom app bar isn’t going to open up a navigation drawer, and probably isn’t going to take you to another area of your app. It could however perform an action that requires a navigation to a related screen, such as forwarding an email. If you’re looking to have navigation, instead consider a Navigation Bar.
As of Material 3, the Floating Action Bar is also available in the Bottom App Bar, where in Material 2 it was external to it.
The bottom and top app bars do serve different purposes, but because of their design it’s absolutely possible to use both on the same screen should you have a need to; the Scaffold supports this, and Material Design 3’s guidelines provide a specific use cases for it.
Creating A Bottom App Bar
A Bottom App Bar is best positioned in a Scaffold:
Scaffold(
bottomBar = {
BottomAppBar(
actions = {}
)
}
)
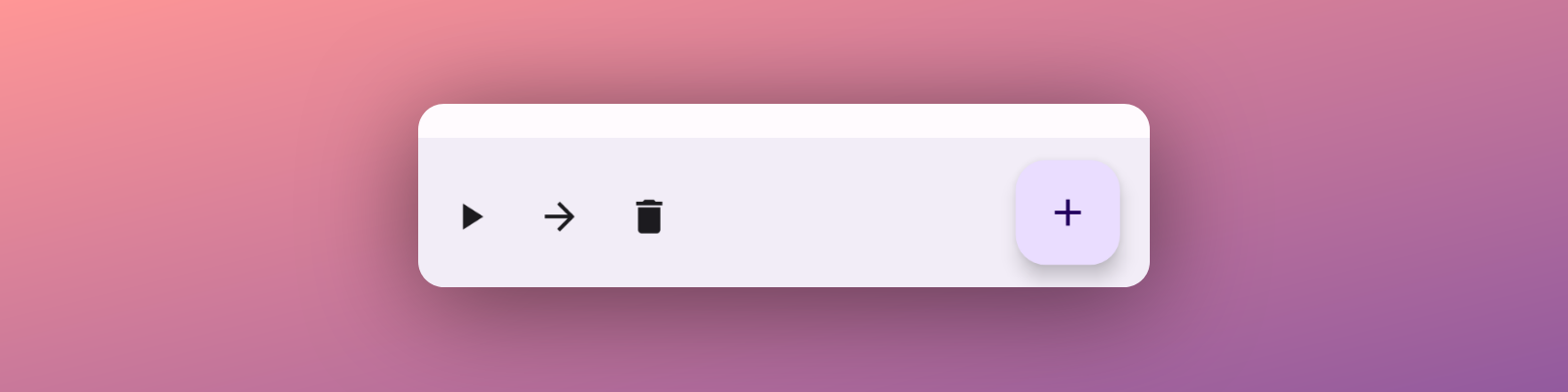
The two variables you’ll likely fill out are:
- The
actionsvariable (which has your standard buttons on the left) and - The
floatingActionBar(which has a single big button on the right)
We’ll visit how to set up these fields below.
Creating A Top App Bar
A Top App Bar is best positioned in a Scaffold:
Scaffold(
topBar = {
TopAppBar(
title = { Text("Top App Bar Example") }
navigationIcon = {
IconButton(onClick = {}) {
Icon(imageVector = Icons.Default.Menu, contentDescription = "Navigation Menu")
}
}
)
}
)
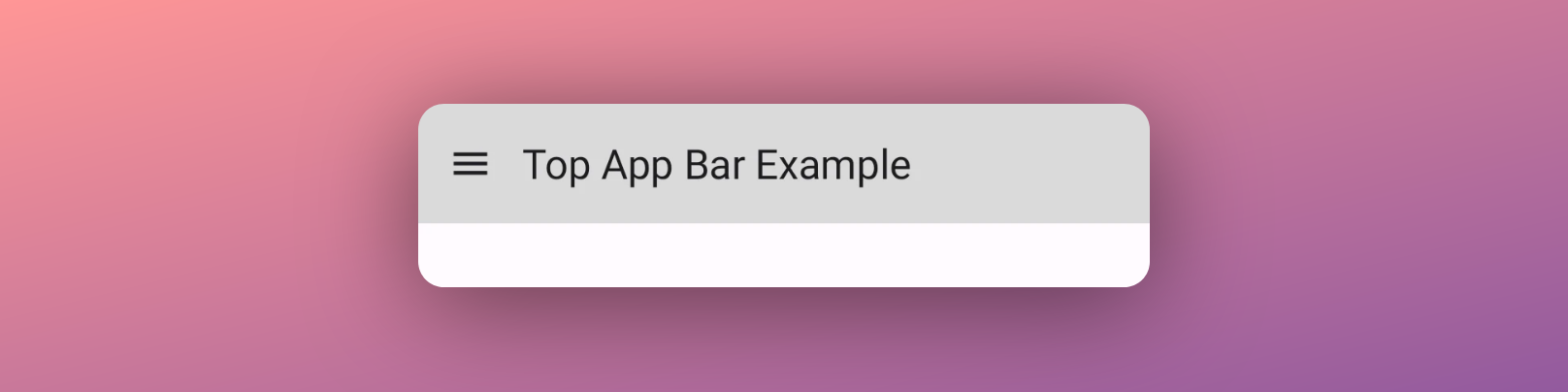
The title variable is the only required variable. Other variables you’ll
likely fill out are:
- The
actionsvariable (which has your standard buttons on the right) and - The
navigationIcon(which has navigation icon button on the left)
We’ll visit how to set up these fields below.
Top App Bar Variations
A Top App Bar can be created like we have above, but we can also use one of the three additional variations that are provided to us:
These can each be implemented exactly the same as the Top App Bar, just by swapping out the composable function you call:
CenterAlignedTopAppBar(title = { Text("One") })
MediumTopAppBar(title = { Text("One") })
LargeTopAppBar(title = { Text("One") })
Actions
The actions, navigationIcon, and floatingActionBar variables all follow
the same format. Typically you’ll set these as IconButton() components:
BottomAppBar(
floatingActionButton = {
// This `IconButton` structure works for actions and navigationIcon too!
IconButton(click = { /* TODO */ }) {
Icon(imageVector = Icons.Default.Menu)
}
}
)
Customizing Colours
If you need to adjust a specific app bar, you can pass in customized colours via the topAppBarColors() and bottomAppBarColors() functions:
BottomAppBar(
colors = bottomAppBarColors(
containerColor = Color(0xfff4f1e4)
)
)
This is not the approach you should typically take however. Implementing app bar colours directly on an app bar means you are adding colour overrides on every app bar you have. This might be fine for a single screen app, but as your app grows this will become unwieldy and difficult to maintain if you need to make adjustments.
Instead, consider changing the colours via MaterialTheme. The background of each app bar is a Surface, so we can change the surface container colour and have the app bar’s background colour change too.
MaterialTheme(
colorScheme = lightColorScheme(
surface = Color(0xfff4f1e4)
)
) {
// The rest of my app
}
If you need the app bars to be different colours than the rest of your surfaces, at the very least have a helper function that provides everything in one place:
val myBottomAppBarColors get() = bottomAppBarColors(
containerColor = Color(0xfff4f1e4)
)
BottomAppBar(
colors = myBottomAppBarColors
) { }
Material Design offers a free theme builder that can help you customize your look with minimal effort and aligning to Material’s